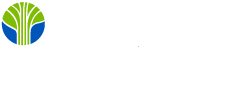Greetings! My name is Jennifer McFarland. I am the Content Marketing Manager at Learning Tree, and I'm here today to tell you about Microsoft Teams.
And now you're probably asking yourself, "Doesn't Learning Tree have access to hundreds of genius-level expert instructors? Why are they letting some marketing gal write a blog?"
And you know what? That's a totally valid question. I fully admit that I am no technical expert. I am the epitome of "end user." I've even been known to raise a helpdesk ticket to the IT team BEFORE rebooting my computer.
But on the other hand, I like organization. And brand-new office supplies. And fancy new apps and programs that help me do my job better. I'm always looking for ways to improve the way I organize my time, campaigns, meetings, etc. Because of this, I'm frequently an early adopter of this type of tech.
So when I heard earlier this year that Microsoft Teams is going to replace Skype for Business, I checked out this new program -- and immediately saw the advantages and possibilities. I set out to see how Teams could help me:
- Streamline communication and campaign organization
- Get important things out of email for improved visibility
- Set up a one-stop for information so I wouldn't have to rely on email, SharePoint, and a million individual open files.
Luckily, I did find ways in which Teams could help me do this and more. I'm excited to share these tips with you so you can learn from my several months of experience as an early adopter of Microsoft Teams.

If you haven't jumped on the Teams bandwagon, now's the time. And without further ado, here are a few hints and tips from an early adopter to help you get started in Teams:
Get Yourself Some Guidance.
I mean, don't get me wrong. I'm great and all, but you're going to want to get yourself a little more structured information about Teams to hit the ground running. My knowledge comes from a several-month, gradual "trial and blunder" Teams adventure. Do yourself a favor and save yourself some time with these resources below:
Be Smart About Setting Up Teams (or Channels).
It's difficult to strike the perfect balance but try to be smart about how many Teams and Channels you're setting up. I've found that less is truly more, and I've been downsizing and consolidating channels on our Marketing Teams lately.
Example: A Team automatically comes with a General Channel. I also set up a Campaigns Channel for our department. It's likely that I'll get rid of the Campaigns Channel and just roll it up to the General, and any campaign that is large enough for its own channel would likely get its own Team instead.
Another smart thing to do is set up Channels based on certain tasks.
Example: Our Marketing Team has a Proofing Requests Channel, which allows anyone on the Marketing Team to request/respond to review and proofing requests, a common task on our Marketing Team. Not only does this eliminate the back-and-forth email, but we also we have a central location and record of all proofing requests.
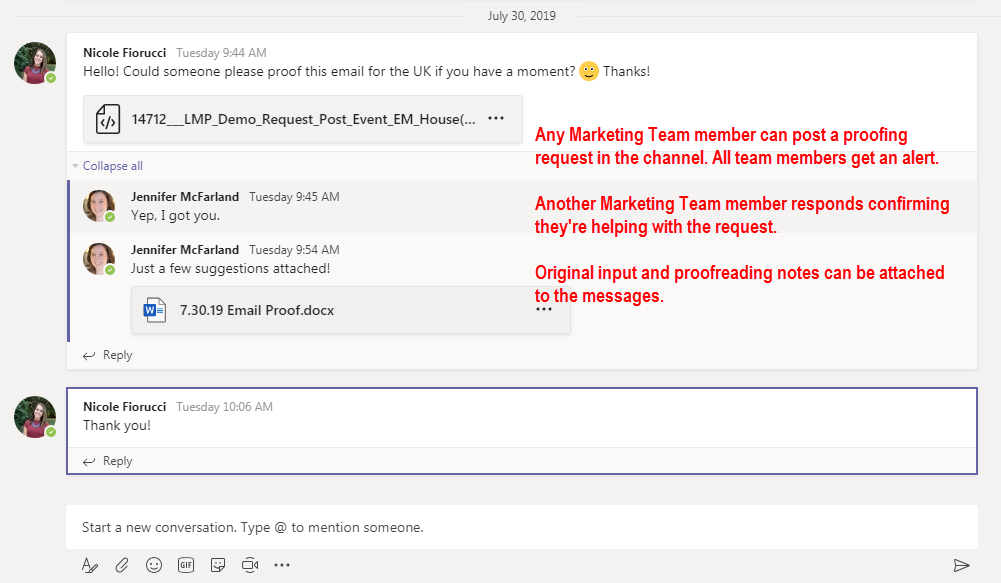
TIP: Any attachment you add to a post in a Channel is automatically saved in the "Files" tab of that Channel.
Start Improving Communication.
Microsoft Teams is a big win for communication -- here are some of the easiest ways to get started in improving communication with your own Microsoft Team.
The @mention
This is more than a Teams tip. This is a great tip for Outlook too.
In Outlook, type the "@"symbol followed by a person's name when writing an email, and you'll be able to select them from the list that appears. When you send, the email will come through indicating to the person that they've been "mentioned" in the email, so they know to pay close attention to it.
In Teams, you can @mention individuals, channel names, and team names to send messages/notifications to individuals and groups.
Meet Now
Office phones are so last year! In Microsoft Teams, you can use the camcorder "Meet Now" icon to call an individual (available under Chat), or you can start an impromptu meeting with your Channel mates from any channel.
Have a Little Fun
Guess what? Microsoft Teams is FUN! They've got emojis and gifs and stickers to perfectly illustrate all the moods you experience throughout your day-to-day, whatever they might be. I also found a "Praise" option which I hadn't seen before today. Who doesn't like praise for a job well done?
Be on the lookout for new and fun things in Microsoft Teams, because it expands all the time.
TIP: I don't think these are actively policed for content, and I have come across one or two F-bombs in GIFs, so proceed with caution. And be cognizant of your company's culture.
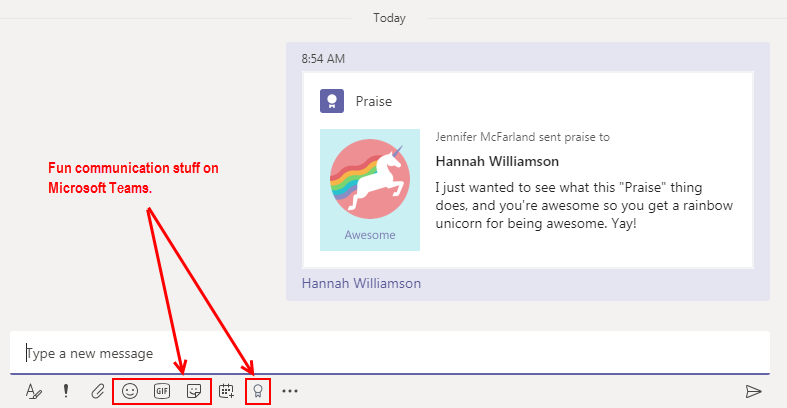
Customize Your Teams Experience With Apps and Integrations.
Microsoft Teams offers a ton of ways to customize your experience, so you don't have to leave the Teams program, which is perfect for me and makes organizing work a breeze.
Use the "Files" Tab to Collaborate
The Files tab is a great way to organize and collaborate on documents. When you open a document in "Files," click "Start Conversation" to comment and collaborate directly on the document.
TIP: Don't forget to @mention your collaboration partner so they get an alert!

Use the "Files" Tab to Access Cloud Storage
Click "Files", then "Add Cloud Storage" to add a link to whatever cloud storage program your team uses, including Google Drive, Dropbox, and Box.
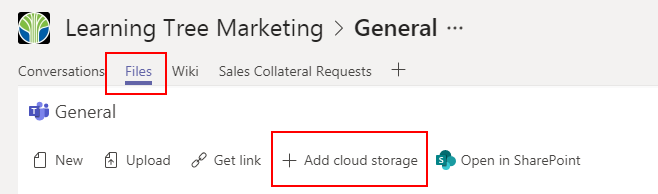
Add Tabs
From SharePoint Document libraries, Word Documents, and Spreadsheets, Microsoft Teams is fully integrated with Microsoft 365 and SharePoint. If your team uses other apps like Trello, Jira, Zendesk, you can search the available Apps to see if they have an integration available.
Example: Our marketing team receives updates from the Product Management via a SharePoint List ticketing system. Back in the day, we had to go to our online SharePoint site to view and manage these tickets. With Teams, we can view and manage these requests directly from Teams -- no need to open another window!
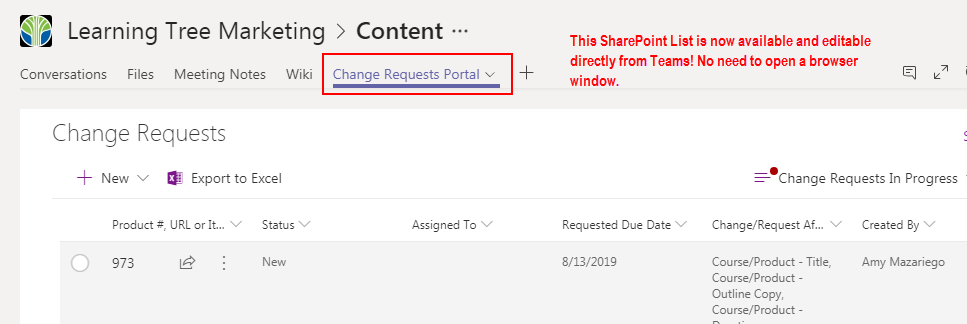
Example: Our design team uses a filesharing system like DropBox, and can access their files directly from the Design Channel Files Tab.
The Microsoft Teams Wiki: A Cautionary Tale
I'm a sucker for a good wiki. So much organization and knowledge consolidated in one spot. So satisfying.
You'll notice that Microsoft Teams has a "Wiki" tab available. After testing the use of this tab for the last several months, I can sadly not recommend it, and it's for one simple and oh-so-important reason:
What good is a wiki that you can't search? Turns out not much. Teams has an EXCELLENT search function otherwise; why Microsoft decided not to include the wiki section as part of that functionality, I've got no clue. It's baffling to me. But until this is remedied, I recommend you:
- Remove the wiki tab. Right-click and select "Remove." If you want to add it back later, just click the plus sign to the right of your tabs and add it back.
- I hear a lot of people use a OneNote Notebook as a wiki. I can't say I've tried this yet, but in a lot of the online conversations I saw on this topic, this was the most recommended solution. I don't think entries in your OneNote notebook will show up in Teams search, but you can search within the OneNote tab. There is an option to add a OneNote tab to a Teams Channel.
- Go tell Microsoft that a wiki should be searchable.
Final Thoughts
Microsoft Teams now has 13 million daily active users, officially surpassing Slack. If you haven't started getting your feet wet with Teams, now is really the time to get in there and start figuring it out. Take it from this early adopter -- you'll be glad you did!
New tech can be difficult to learn, but it doesn't have to be painful.
Check out these resources to learn more about Microsoft Teams and Microsoft 365.
Further Training